SW Level Up
폴더 자동으로 여러 개 만들기, 파일 자동으로 넣기 본문
문제
- 폴더를 여러 개 만들어야 하는데 하나씩 만들기가 힘들다
- 많은 파일을 여러 폴더로 이동해야 하는데 일일이 옮기기가 힘들다
목표
- 폴더로 만들어야 할 이름의 목록이 있다면 한 번에 폴더들을 만든다
- 파일들을 이름으로 구분해서 각각 특정 폴더로 넣는 작업을 한 번에 한다
목차
- 소개
- 엑셀을 이용해 폴더를 자동으로 만들기
- 엑셀을 이용해 파일을 폴더에 자동으로 넣기
소개
폴더로 만들어야 할 이름의 목록이 있을 때, 이 이름들이 규칙이 있는 것도 아닐 때, 어떻게 하면 자동으로 만들 수 있을까 고민된다면 엑셀을 사용해보자.
Windows PowerShell이나 명령 프롬프트에 넣을 폴더 생성 명령어를 엑셀의 셀 복사 기능을 이용해 자동으로 만들 수 있다.
자동으로 만들어진 이 명령들을 명령 프롬프트에 붙여넣기만 하면 각 셀의 명령이 차례로 수행되어 폴더가 만들어진다.
다수의 파일을 폴더에 넣는 작업도 같은 방법으로 가능하다.
엑셀을 이용해 폴더를 자동으로 만들기
만들 폴더들의 이름을 셀에 넣는다.

2020-01이라는 폴더를 만드는 명령어는 mkdir 2020-01이다.
엑셀에서 두 문자열을 붙이는 방법은 문자열 연결 연산자인 '&'를 사용하거나, 함수인 CONCATENATE()를 사용하면 된다.
mkdir 명령어와 A1 셸의 폴더 이름을 연결해보자.
문자열 연결 연산자를 사용한다면 ="mkdir "&A1 이렇게 하면 된다.
문자열 연결 함수를 사용한다면 =CONCATENATE(“mkdir “,A1) 이렇게 하면 된다.
문자열은 큰따옴표로 감싸야 하고 mkdir 명령과 폴더 이름 사이엔 공백이 있어야 한다.
B1 셸에 ="mkdir "&A1 를 입력하고 셸의 오른쪽 아래 네모난 부분을 더블클릭하면 자동으로 채워진다.
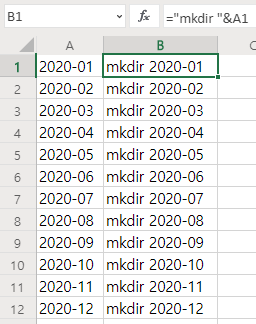
만들어진 B 열의 문장들을 복사해 파워셸에 붙어넣으면 폴더가 자동으로 만들어진다.
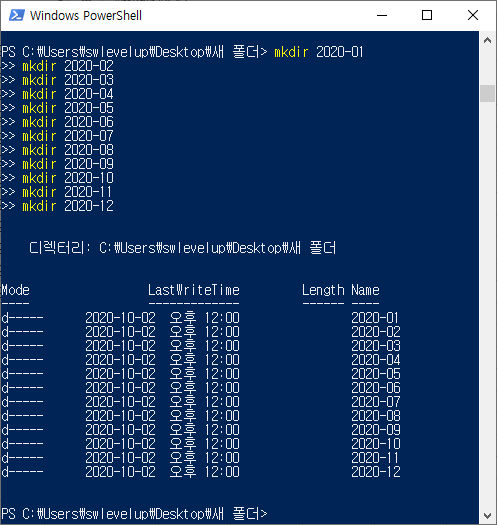
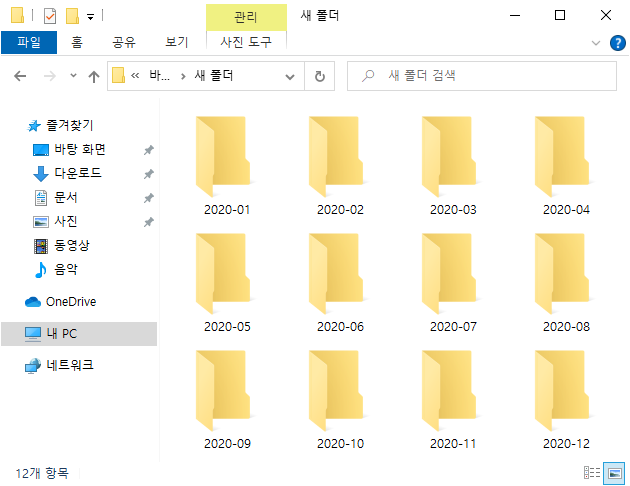
엑셀을 이용해 파일을 폴더에 자동으로 넣기
폴더를 여러 개 만든 이유는 각 폴더에 넣을 파일이 있기 때문일 것이다.
폴더에 넣을 파일을 이름으로 구분할 수 있다면 폴더에 넣는 작업도 엑셀을 이용해 쉽게 수행할 수 있다.
이름이 202001로 시작하는 모든 jpg 파일을 2020-01 폴더에 넣는 명령어는 move 202001*.jpg 2020-01이다.
따라서 2020-01이란 폴더 이름은 A1 셸에, 202001이란 파일 이름 접두어를 B1 셸에 넣었다면 ="move "&B1&"*.jpg "&A1 이 된다.
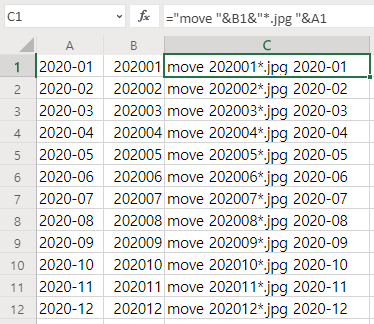
move 명령어와 파일 이름, 폴더 이름은 공백으로 구분해야 하니 주의하자.
또한 명령의 파일 이름과 폴더 이름은 경로로 나타낼 수도 있다.
예를 들어 바탕화면에 파일이 있다면 현재 로그인 사용자의 홈 폴더를 나타내는 ~ 기호를 사용해 파일 이름을 202001*.jpg가 아닌 ~/Desktop/202001*.jpg로 하면 된다.
'개발 환경 > 컴퓨터 사용법' 카테고리의 다른 글
| Could not open lock file /var/lib/apt/lists/lock - open (13: Permission denied) 문제 해결 (0) | 2020.10.14 |
|---|---|
| VMware Fusion에서 Time out EFI Network... 가 뜨면서 설치가 안될 때 (0) | 2020.10.01 |
| 윈도우에서 포트 포워딩으로 사설 IP 원격 데스크톱 연결하기 (1) | 2020.09.30 |
| 윈도우 애니메이션 끄기(속도 향상) (0) | 2020.09.30 |
| 윈도우 디스크 파티션 나누기 (0) | 2020.09.24 |
