SW Level Up
맥 스크린샷(화면 캡처) 사용법 본문
목표
- 단축키로 빠르게 스크린샷 찍기
- 데스크톱 폴더에 저장하지 않고 필요한 곳에 바로 스크린샷을 붙여넣기
- 찍은 스크린샷을 클립보드에 저장하기
- 특정 영역을 캡처할 때 시작한 곳을 중심으로 선택하거나 가로나 세로를 고정해서 선택하기
- 그림자를 빼고 캡처하기
- 시간을 두고 스크린샷 찍기
스크린샷 앱 사용법

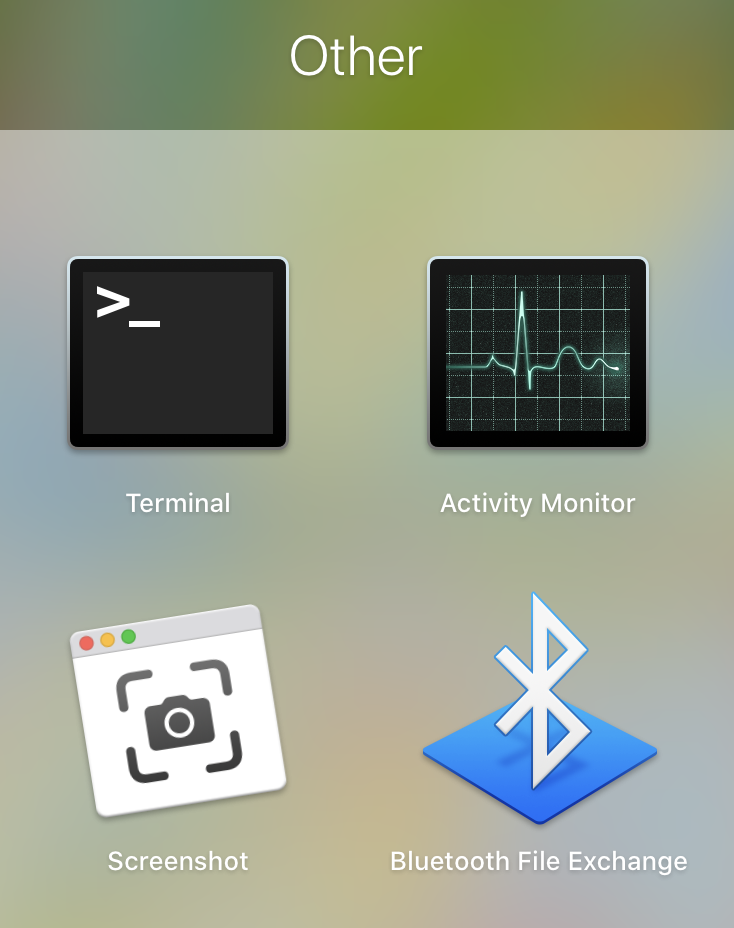
런치패드의 기타(Other) 또는 /Applications/Utilities에서 스크린샷 앱을 찾을 수 있다.
앱을 실행하면 화면 중앙 아래에 패널이 나온다. 직관적인 메뉴이므로 따로 설명이 필요하지 않다.
패널에서 옵션을 누르면 스크린샷 저장 경로, 타이머, 마우스 포인터 표시 여부, 선택 영역 기억, 플로팅 섬네일 표시 여부 등을 설정을 할 수 있다. 플로팅 섬네일이란 스크린샷을 찍으면 오른쪽 아래에 몇 초간 나오는 것을 말한다. 이것을 끄도록 설정하면 바로 폴더에 저장된다.
플로팅 섬네일이 보일 때, 이것을 드래그하면 원하는 곳에 스크린샷을 저장할 수 있다. 아무 작업 없이 기다리면 플로팅 섬네일이 사라지고 스크린샷 저장 경로에 PNG 파일로 저장된다.
플로팅 썸네일을 클릭하면 파일을 저장하기 전 수정할 수 있고, 저장하지 않고 삭제할 수도 있다. 저장하지 않고 삭제하려면 반드시 휴지통이 그려진 버튼을 눌러야 한다. 끝내기(Done) 버튼이나 닫기 버튼을 누르면 스크린샷이 저장된다.
스크린샷 단축키
| 스크린샷 앱 실행 | command + shift + 5 |
| 전체 화면 캡처 | command + shift + 3 |
| 특정 영역 캡처 | command + shift + 4 |
| 창 캡처 | command + shift + 4 누른 후 space bar |
| 터치 바 캡처 | command + shift + 6 |
command + shift를 누르고 3~6을 눌러 스크린샷 단축키를 쓸 수 있다. 터치 바 캡처는 터치 바가 있는 제품만 사용할 수 있다.
위의 단축키에 control 키를 추가로 누르면 스크린샷을 클립보드에 저장할 수 있다. 즉 화면 오른쪽 아래에 플로팅 썸네일이 표시되지 않고 클립보드에 저장되어 나중에 command + V로 붙여넣을 수 있다.
그림자 없이 캡처하기
창 캡처 모드에서 option 키를 누르고 캡처하면 그림자 없이 창만 캡처된다.
특정 영역 캡처 시 기능키의 역할
| shift | 가로나 세로를 고정하고 영역을 조절 |
| option | 시작한 곳을 중심으로 영역을 조절 |
'개발 환경 > 컴퓨터 사용법' 카테고리의 다른 글
| 윈도우 디스크 파티션 나누기 (0) | 2020.09.24 |
|---|---|
| 윈도우 자동 로그인 설정 (0) | 2020.09.22 |
| 윈도우 파일 확장자 표시 (0) | 2020.09.22 |
| 맥에서 HTTPS 차단(SNI 차단) 우회하기 (0) | 2020.09.17 |
| 맥 복구모드 들어가기 (0) | 2020.09.14 |
