SW Level Up
윈도우 자동 로그인 설정 본문
문제
- 컴퓨터를 켤 때마다 비밀번호 치는것이 귀찮다
- 사용자 계정 설정 창에서 체크 항목이 보이지 않는다
목표
- 컴퓨터 전원을 켜면 아무것도 입력할 필요 없이 자동으로 로그인이 된다
- 레지스트리를 수정해 사용자 계정 설정 창의 체크 항목을 보이게 할 수 있다
시작에서 마우스 오른쪽을 클릭한 후 실행(R)을 클릭한다.
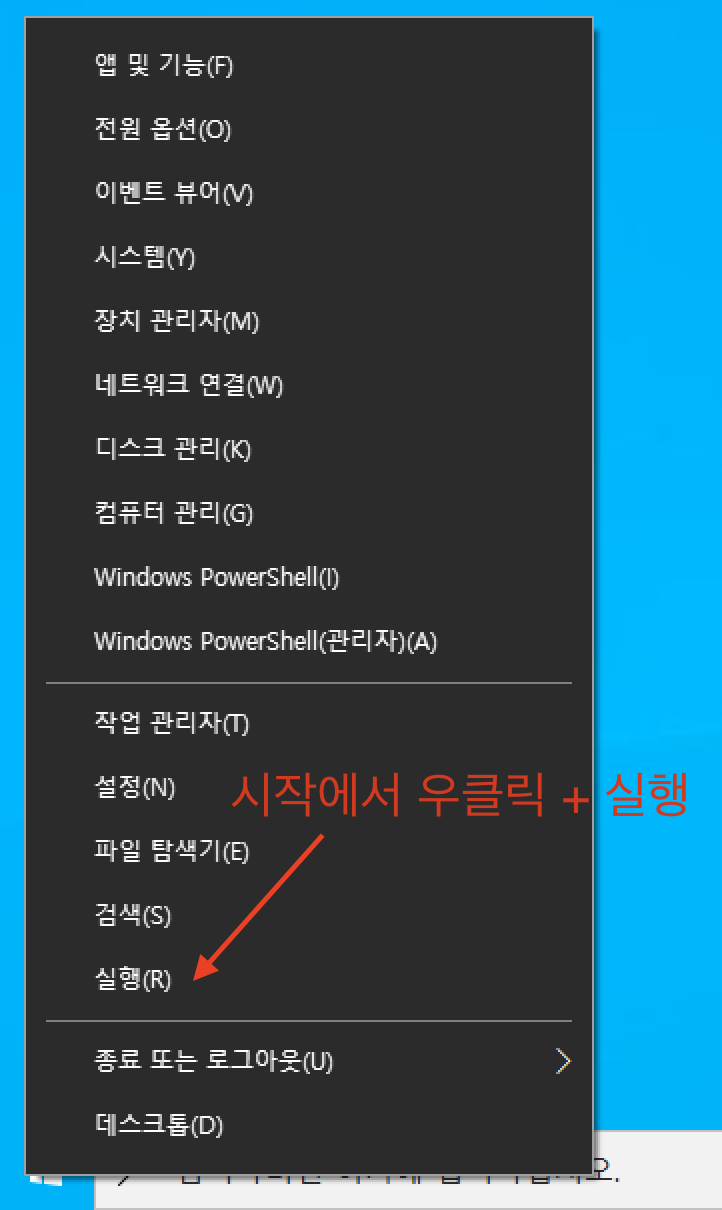
실행 창에서 netplwiz를 입력하고 확인을 누른다.
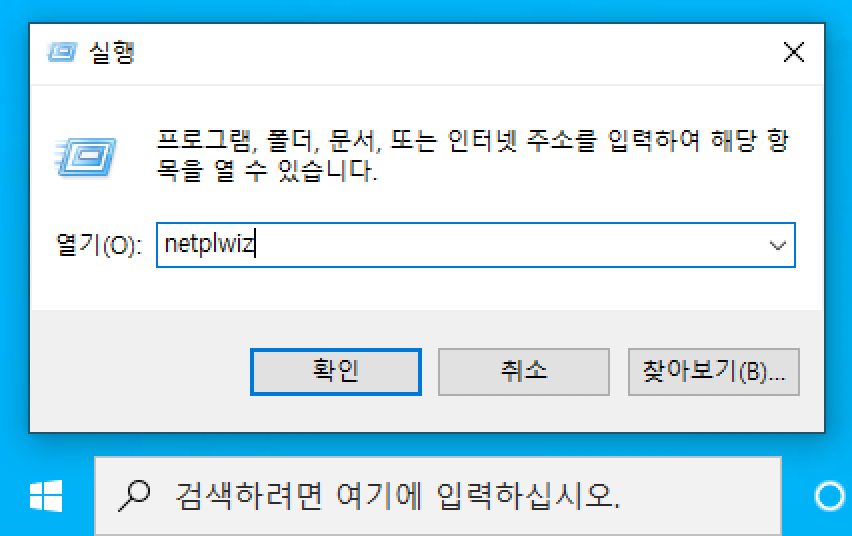
사용자 계정 창이 열린다.
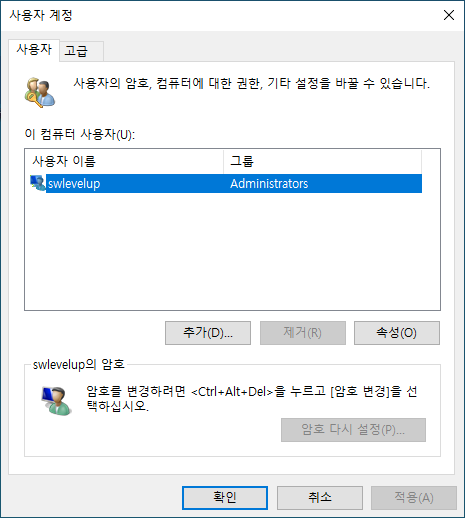
사용자 계정 창에서 두사람 아이콘 아래에 '사용자 이름과 암호를 입력해야 이 컴퓨터를 사용할 수 있음(E)'이라는 체크 항목이 있다면 아래에서 설명하는 레지스트리 수정 단계는 건너뛰면 된다.
만약 위의 사진처럼 그런 항목이 보이지 않는다면 netplwiz를 입력했던 것처럼 regedit을 입력해서 레지스트리 편집기를 연다.
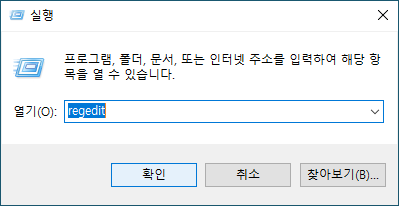
레지스트리 편집기에 아래의 레지스트리 경로를 복사해 넣는다.
컴퓨터\HKEY_LOCAL_MACHINE\SOFTWARE\Microsoft\Windows NT\CurrentVersion\PasswordLess\Device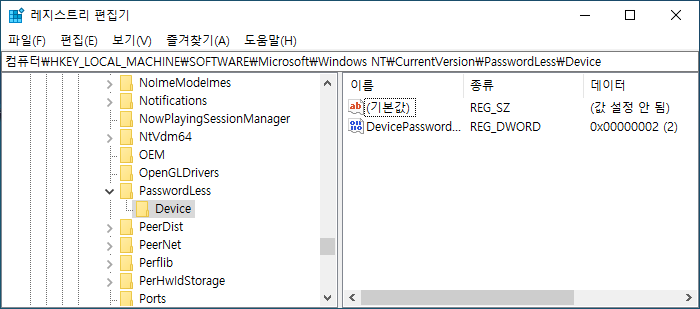
분할 화면의 오른쪽의 DevicePasswordLessBuildVersion 키를 더블 클릭하거나 마우스 오른쪽 클릭 후 '수정(M)'을 눌러 값을 2에서 0으로 바꾼다.
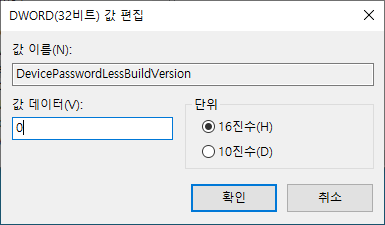
아래 사진처럼 데이터 항목이 0이 되었다면 제대로 바꾼 것이다.
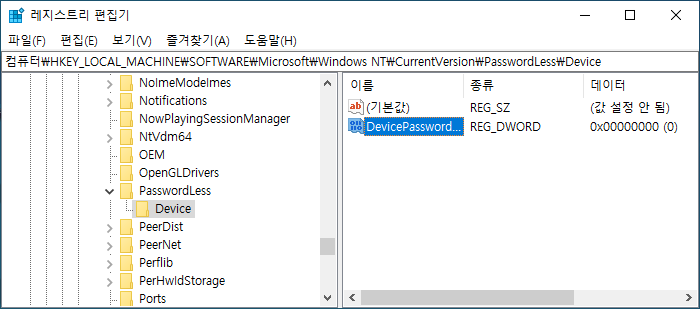
다시 실행에서 netplwiz를 입력해 사용자 계정 설정 창을 연다.
실행 창은 과거 실행한 명령을 기록하고 있으니 명령을 다시 칠 필요 없이 아래 화살표를 눌러 쉽게 찾을 수 있다.
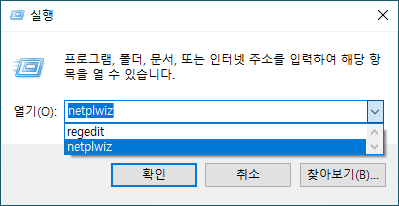
전과 달리 사용자 계정창에서 '사용자 이름과 암호를 입력해야 이 컴퓨터를 사용할 수 있음(E)'이라는 체크 항목이 보인다.
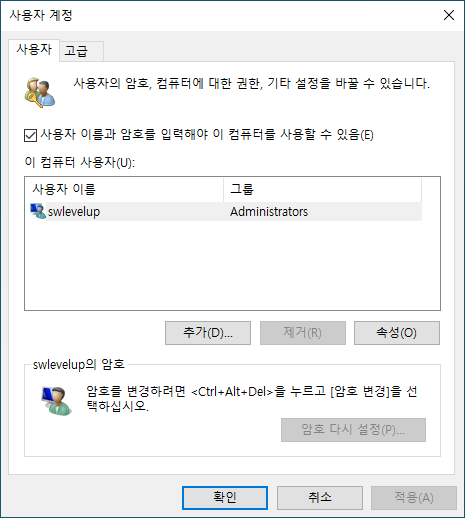
이 항목의 체크를 해제한 후 비밀번호를 입력하고 확인을 누르면 된다.

만약 MS 계정으로 로그인을 하고 있고 PIN 번호를 사용하고 있다면 MS계정의 비밀번호를 입력하면 된다.
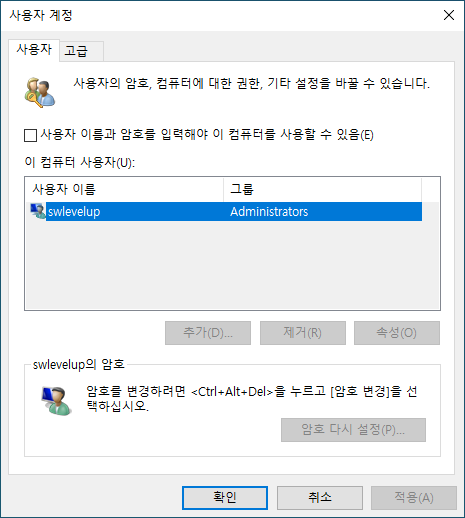
마지막으로 사용자 계정 창의 확인도 누르면 작업이 끝난다.
이제부턴 컴퓨터를 켜면 비밀번호가 자동으로 입력되어 로그인 된다.
비밀번호를 사용하지 않는다고 해도 엔터 키는 눌러야 하는데 이젠 그런 작업도 필요 없어진 것이다.
'개발 환경 > 컴퓨터 사용법' 카테고리의 다른 글
| 윈도우 애니메이션 끄기(속도 향상) (0) | 2020.09.30 |
|---|---|
| 윈도우 디스크 파티션 나누기 (0) | 2020.09.24 |
| 윈도우 파일 확장자 표시 (0) | 2020.09.22 |
| 맥에서 HTTPS 차단(SNI 차단) 우회하기 (0) | 2020.09.17 |
| 맥 스크린샷(화면 캡처) 사용법 (0) | 2020.09.16 |
